Đôi khi các bạn có cảm thấy máy tính của mình bị chậm đi sau khi cài đặt xong Windows 10 không? Chắc chắn đây là vấn đề mà có rất nhiều bạn gặp phải đúng không? Vậy liệu có cách nào để tăng tốc Win 10 hay không? Biết được những nỗi lo lắng, băn khoăn đó cho nên bài viết dưới đây sẽ giới thiệu cho bạn 12 cách tăng tốc độ Windows 10 nhanh và mượt hơn.
1. Chạy tiện ích dọn dẹp tăng tốc Windows 10
Dọn dẹp hệ thống là một cách cực kì hiệu quả để tăng tốc độ Win 10, điều này đã được rất nhiều người sử dụng và cho ra kết quả vô cùng tốt. Hầu như việc dọn dẹp hệ thống thực sự giúp tăng hiệu suất PC, ngay cả khi đó chỉ là một mức tăng khiêm tốn thì cũng đem lại cho bạn sự mượt mà. Thế nhưng, trên mạng có rất nhiều phần mềm độc hại tuyên bố với bạn rằng sẽ giúp tăng tốc PC của bạn, hãy cảnh giác với chúng. Một trong số những công cụ tốt nhất là Iolo System Mechanic mà bạn nên cân nhắc để sử dụng.
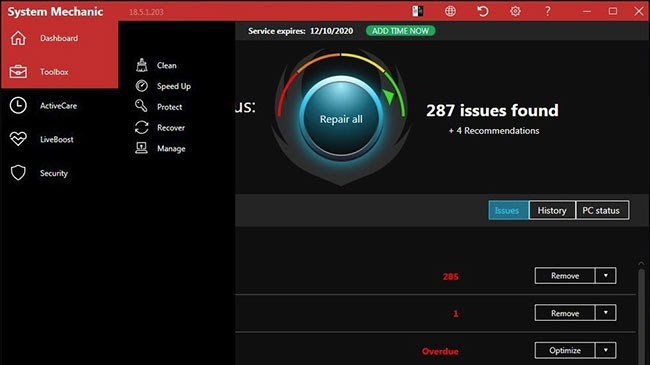
2. Tăng tốc Windows 10 bằng cách gỡ cài đặt crapware
Có thể nói rằng những phần mềm cài đặt sẵn không cần thiết do các nhà sản xuất PC cài đặt là một trong những nguyên nhân làm cho PC của bạn chạy chậm. Mặc dù tình trạng này hiện nay đã được cải thiện nhưng nó vẫn đang tiếp tục là một vấn đề với một số máy tính mới.
Một vài năm trước đây, người ta thử cài vào một chiếc PC Lenovo gần 20 chương trình trợ giúp. Và nhận ra rằng những chương trình thử nghiệm này làm gián đoạn những gì người dùng đang thực hiện trên máy tính với tần số thỉnh thoảng xuất hiện. Để khắc phục tình trạng đó thì gần đây, số lượng phần mềm không cần thiết được cài đặt sẵn đã giảm xuống, cụ thể là một laptop HP sẽ chỉ được cài 9 ứng dụng, model Asus gần đây cũng chỉ có 5 ứng dụng mà thôi.
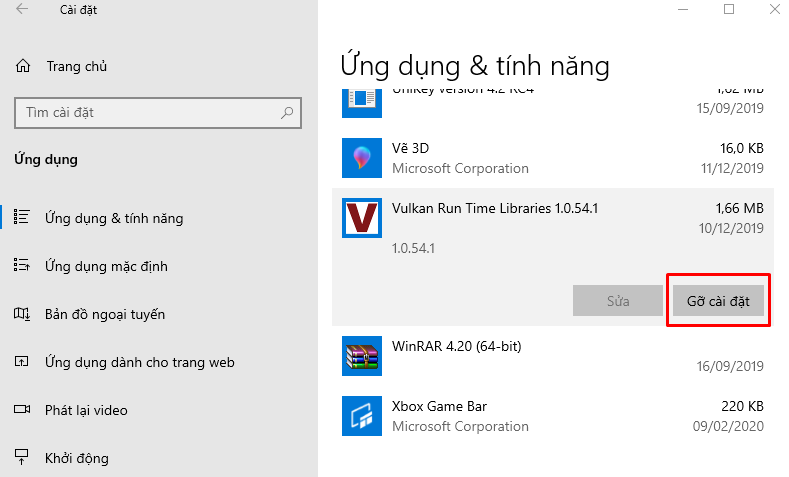
Và ngoài ra bạn còn có thể gỡ cài đặt một chương trình bất kì một cách vô cùng đơn giản bằng cách nhấp chuột phải vào tile ứng dụng muốn gỡ bỏ trong Start và chọn Uninstall. Hoặc bạn cũng có thể nhấp chuột phải vào nút Start rồi chọn Programs and Features ở trên đầu. Hoặc nhập Programs vào hộp tìm kiếm Cortana ngay bên cạnh nút Start. Như vậy bạn đã có thể tăng tốc khởi động Windows 10 rồi.
Để có thể dễ dàng tìm ra thì bạn nên sắp xếp danh sách các ứng dụng đã cài đặt theo tên của nhà sản xuất PC. Hoặc bạn cũng có thể sắp xếp theo Recent để xem những chương trình đã cài đặt mà bạn không biết; hoặc theo Size để loại bỏ những mục có dung lượng rất lớn mà bạn không cần. Sau khi đã tìm thấy các ứng dụng rác tất cả những việc bạn cần làm đó chỉ là chọn chúng và nhấp vào Uninstall. Nhưng có thể việc này sẽ hơi tốn thời gian của bạn một chút xíu bởi vì bạn chỉ có thể xóa từng phần mềm một mà thôi.
Nếu như quá nhiều chương trình load các tiến trình tại thời điểm khởi động thì chúng sẽ chiếm RAM và chu kỳ CPU có giá trị. Nên nếu như bạn đang ở phần Programs and Features của Control, hãy nhấp vào Turn Windows Features On or Off và quét danh sách để tìm ra những thứ bạn không sử dụng. Đây là một cách tăng tốc Win 10 hiệu quả.
3. Tăng tốc Win 10 toàn diện bằng cách giới hạn tiến trình khởi động
Mỗi khi bạn khởi động PC, có rất nhiều chương trình cài đặt các tiến trình phụ chạy mà những tiến trình trong đó không phải là những thứ bạn cần chạy trên hệ thống của mình mọi lúc. Khác với Windows 7, với Windows 10, bạn có thể dễ dàng giới hạn những gì cần chạy khi khởi động từ Task Manager.
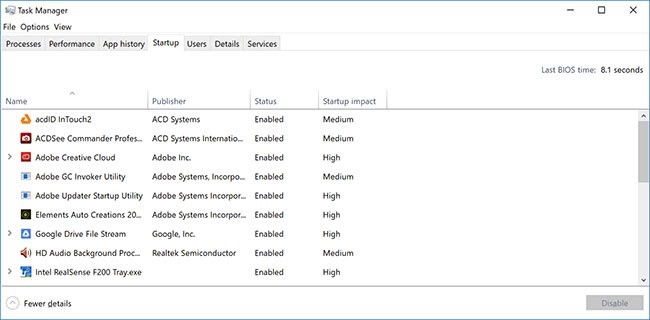
Bạn có thể dễ dàng mở Task Manager bằng cách nhấn Ctrl + Shift + Esc. Sau khi tab Startup hiện ra thì bạn sẽ thấy tất cả các chương trình load khi khởi động Windows. Cột Status giúp bạn biết được chương trình có được kích hoạt để chạy khi khởi động hay không. Để thay đổi trạng thái này, bạn nhấp chuột phải vào bất kỳ mục nhập nào. Ví dụ như nếu như bạn không bao giờ sử dụng iTunes, bạn có thể không cần iTunesHelper chạy mọi lúc.
4. Dọn dẹp ổ đĩa để tăng tốc máy tính Win 10
Dọn dẹp ổ đĩa cũng là một cách giúp bạn tăng tốc Windows 10 máy tính hiệu quả. Cách để dọn dẹp ổ đĩa thì khá đơn giản, từ menu Start, bạn gõ Disk Cleanup. Tiện ích Disk Cleanup là một tiện ích cực kì hiệu quả và thông minh và có tác dụng tăng tốc Win 10 cực kì cao đặc biệt là khi ổ đĩa của bạn sắp đầy vì nó giúp tìm thấy những file rác không mong muốn như file tạm thời, trang web ngoại tuyến và file trình cài đặt trên PC, và bạn có thể xóa tất cả chúng cùng một lúc.
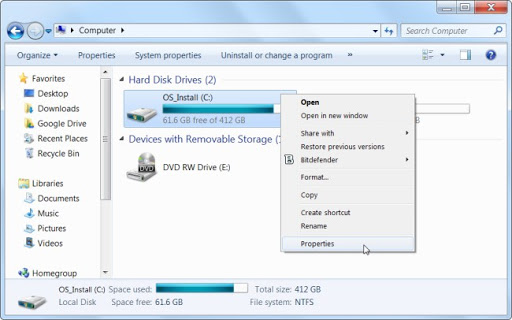
Để có thể dễ dàng hơn thì bạn hãy thiết lập nó trong công cụ Optimize Drives. Chỉ cần nhập tên của nó vào hộp tìm kiếm Cortana bên cạnh nút Start là bạn có thể tìm ra nó ngay thôi. Một cách hiệu quả và nhanh hơn mà bạn có thể tham khảo để duy trì việc sử dụng bộ nhớ đó chính là bật tùy chọn Storage Sense. Storage Sense sẽ tự động xóa các file tạm thời và những mục trong Recycle Bin để giải phóng năng lượng.
5. Tăng tốc Win 10 bằng cách thêm RAM cho máy tính
Mặc dù Windows 10 quản lý bộ nhớ rất tốt và có hiệu quả hơn rất nhiều lần so với các phiên bản trước đó của hệ điều hành Windows, nhưng việc thêm nhiều bộ nhớ chắc chắn vẫn tốt hơn trong việc tăng tốc PC của bạn. Hiện nay, khi công nghệ hiện đại hơn thì những chiếc máy tính đời mới thường được trang bị RAM cố định, ví dụ như chiếc Ultrabook với thiết kế mỏng, máy tính bảng Surface Pro. Laptop chơi game và laptop cho doanh nhân thường vẫn cho phép nâng cấp RAM, nhưng điều đó ngày càng ít.

Cách thêm RAM cho máy tính nhìn chung cũng đơn giản. Bạn có thể biết PC của mình sử dụng loại RAM nào bằng cách tìm kiếm ở trên các trang web của những nhà sản xuất RAM lớn như Crucial, Kingston, Corstar để đưa ra những tùy chọn có giá cả khá hợp lý.
Nếu như bạn cảm thấy mức giá ở trên những trang này vẫn còn quá cao, hay máy tính của bạn đã quá cũ, thì bạn hoàn toàn có thể thử sử dụng ReadyBoost với USB. Điều đặc biệt của cách này đó chính là nó giúp tăng tốc độ truy cập bộ nhớ bằng cách lưu trữ dữ liệu vào bộ nhớ của thiết bị lưu trữ di động. Bạn chỉ cần nhấp chuột phải để mở Properties trong mục File Explorer của USB, rồi chuyển sang tab ReadyBoost để bắt đầu.
6. Lắp ổ SSD để tăng tốc độ máy tính Win 10
Có thể bạn chưa biết nhưng việc lắp ổ SSD giúp tăng tốc Win 10 cực kì hiệu quả. Điển hình là ổ SSD làm cho việc load và sử dụng các ứng dụng như Adobe Photoshop diễn ra nhanh hơn nhiều. Hơn nữa, chúng ta còn có thể vào trang Apps and Features ở phần Settings để chuyển các ứng dụng Windows Store từ ổ cứng quay sang SSD.

Kể cả khi bạn sử dụng laptop thì bạn cũng có thể tăng tốc hệ thống bằng cách thay ổ cứng khởi động bên trong. Một ổ SSD vừa có thể kết nối USB 3.0, vừa giúp bạn tăng tốc độ trong các ứng dụng sử dụng nhiều dung lượng lưu trữ. Hãy nhớ tìm hiểu kĩ và tham khảo danh sách các ổ SSD tốt nhất để có cho mình sự lựa chọn phù hợp.
7. Kiểm tra virus và spyware giúp tăng tốc khởi động máy tính Win 10
Để tăng tốc Win 10 bạn có thể kiểm tra virus và spyware bằng cách chạy Windows Defender đã được tích hợp sẵn hoặc sử dụng ứng dụng của bên thứ ba để thực hiện việc này ví dụ như Malwarebytes Anti-Malware bởi vì nó hoàn toàn miễn phí. Bạn cũng nên sử dụng tính năng bảo vệ chống phần mềm độc hại liên tục. So với những sản phẩm khác thì một số sản phẩm AV có ảnh hưởng đến hiệu suất hệ thống ít hơn.

8. Thay đổi cài đặt nguồn thành High Performance để tối ưu hóa tốc độ
Việc thay đổi cài đặt nguồn thành High Performance là một cách tăng tốc máy tính Win 10 hiệu quả tuy nhiên đây không phải là một lựa chọn tốt nếu bạn muốn tiết kiệm điện. Bạn hãy nhấn vào tùy chọn System > Power & sleep của ứng dụng Settings, và sau đó nhấp vào liên kết Additional power settings. Tiếp tục nhấp vào mũi tên drop-down ở bên phải để truy cập vào “Show additional plans” và sau đó chọn High Performance.
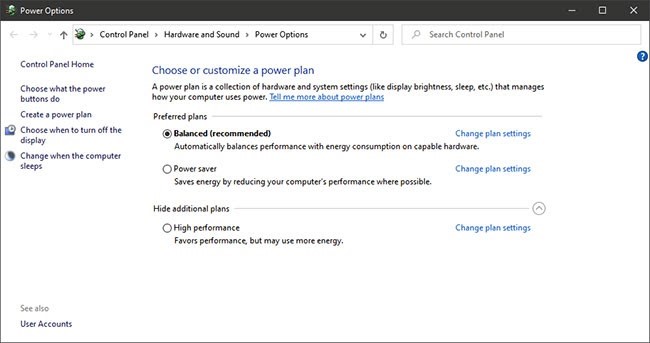
9. Chạy trình khắc phục sự cố
Bạn có thể chạy trình khắc phục sự cố bằng cách mở ứng dụng Settings và nhập tìm kiếm troubleshoot. Windows ngay lúc này sẽ cho bạn một danh sách các đề xuất tiện ích khắc phục sự cố mà bạn nên chạy. Có hai cách chạy là tự động hoặc thủ công mà bạn có thể lựa chọn.
Bạn có nhiều sự lựa chọn về các trình khắc phục sự cố khác, bao gồm Search and Indexing, Hardware and Devices và Windows Store Apps. Đi tới phần System của Control Panel và truy cập trang Security > Security and Maintenance (hoặc chỉ cần nhập maintenance trong hộp tìm kiếm của menu Start), nhấp vào Maintenance và nhấn Start Maintenance.
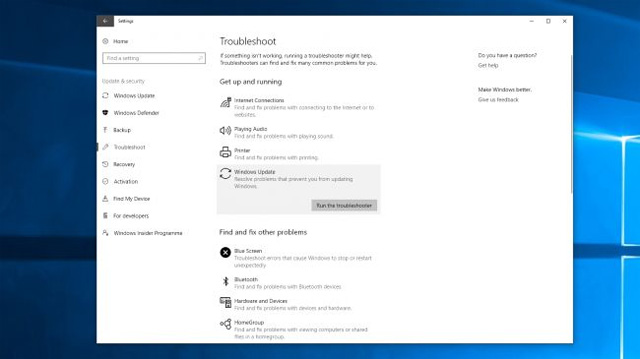
Nếu như tốc độ của PC vẫn y như cũ mà không có chút gì cải thiện thì bạn có thể sử dụng tùy chọn Fresh start của ứng dụng Windows Security, tuy nhiên một số chương trình đã cài đặt có thể bị xóa nhưng hãy yên tâm vì các file cá nhân của bạn vẫn được lưu giữ.
10. Thay đổi giao diện trong tùy chọn hiệu suất
Bạn có thể dễ dàng thay đổi giao diện tùy chọn hiệu suất bằng cách nhập adjust appearance trong hộp tìm kiếm của menu Start. Trong hộp thoại, bạn có thể sử dụng nút radio ở trên cùng có nhãn Adjust for best performance mà không cần tìm kiếm ở các hộp kiểm bên dưới những lựa chọn này.
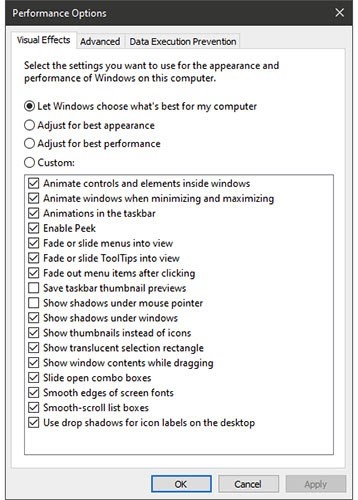
Một lưu ý nhỏ là nếu như bạn lựa chọn hiệu suất tổng thể tốt nhất, thì tất cả các hiệu ứng hình ảnh của bạn sẽ mất đi. Vì vậy cho nên bạn nên chọn các hiệu ứng mà bạn thích trong hộp thoại có lẽ là cách tốt hơn. Bạn cũng có thể truy cập công cụ này từ ứng dụng Settings mới và tìm kiếm “maintenance” hoặc “performance”.
11. Tắt tính năng lập chỉ mục tìm kiếm
Đối với các PC có công suất thấp thì dường như việc lập chỉ mục tìm kiếm có thể tiêu tốn nhiều tài nguyên hệ thống. Nếu như bạn thực hiện việc tìm kiếm nhiều thì những tìm kiếm này sẽ làm cho PC của bạn chậm hơn.
Để tăng tốc Win 10 cho PC, bạn chỉ cần tắt tính năng lập chỉ mục bằng cách đơn giản như sau: Mở cửa sổ Indexing Options Control Panel. Nhấp vào Modify và bỏ chọn các vị trí mà bạn không muốn lập chỉ mục. Chọn Advanced để có thể lựa chọn file nào bạn nên và không nên lập chỉ mục.
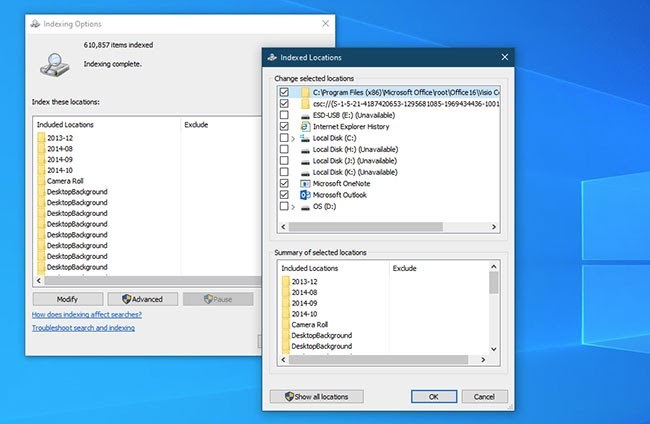
Nếu như việc tắt lập chỉ mục tìm kiếm không làm tăng tốc PC, bạn có thể dừng tiến trình khi cần thêm tốc độ. Bấm chuột phải vào This PC trên desktop (hoặc nhập Computer vào hộp tìm kiếm) và chọn Manage. Sau đó, nhấp đúp vào Services and Application, rồi chọn Services.
Sau đó, bạn tìm Windows Search và nhấp đúp chuột vào đó. Bạn có thể chọn Startup type là Manual hoặc Disabled trong Properties để tiến trình không gây ảnh hưởng gì theo mặc định. Theo trợ giúp của Microsoft, bạn nên chọn kiểu khởi động Automatic (Delayed Start) và có thể cân nhắc nó thành mặc định bởi vì nó giúp giảm ảnh hưởng đến hiệu suất khởi động chung của hệ thống”.
Một tùy chọn cuối cùng là nhấp vào More options, sau đó nhấp vào Stop. Hoặc bạn chỉ cần nhấn nút dừng phía trên phần trung tâm. Nút này có thể bật lại bất cứ lúc nào bạn muốn.
12. Tắt Tips và Notifications
Chắc hẳn bạn nghe đến việc yêu cầu bạn tắt tính năng Tips và Notifications của Windows 10 có vẻ rất kỳ lạ nhưng thực sự đây là một cách rất hiệu quả để có thể làm giảm quá trình xử lý mà Windows cần thực hiện để hiển thị các mẹo liên quan cho hệ thống. Đây chính là một cách tăng tốc Windows 10 rất hiệu quả.
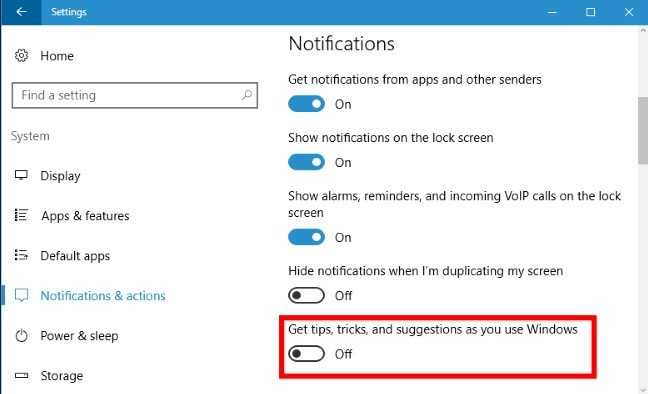
Bạn chỉ cần mở trang Notifications & actions của ứng dụng Settings để thay đổi cài đặt thông báo. Bạn có thể bỏ chọn các ứng dụng không muốn xem thông báo trong danh sách các ứng dụng riêng lẻ có thể gửi thông báo. Chỉ riêng việc giảm bớt sự phân tâm cũng có thể giúp tăng tốc độ sử dụng PC.
Một cách dễ dàng hơn nữa để tạm dừng thông báo là nhấn vào nút Focus Assist trong Action Center. Và bạn cũng có thể bật lại các thông báo sau này một cách dễ dàng hơn.
Trên đây là top 12 lời khuyên và thủ thuật hữu ích và vô cùng hiệu quả giúp bạn có thể tăng tốc Win 10 cho PC một cách dễ dàng. Hy vọng rằng những chia sẻ trên đây sẽ giúp Windows 10 của bạn khởi động và chạy nhanh hơn so với lúc trước.






















