Chắc chắn rằng trong quá trình làm việc với máy tính, chúng ta sẽ không ít nhiều gặp phải những trường hợp cần chụp lại màn hình máy tính nhưng lại không biết làm sao để chụp. Việc sử dụng điện thoại chụp lại sẽ khiến cho bức ảnh bị mờ. Bài viết dưới đây sẽ hướng dẫn cho bạn 5 cách chụp màn hình máy tính Dell không cần cài đặt phần mềm. Hãy cùng đón xem nhé!
1. Chụp màn hình máy tính dell bằng phím tắt nhanh trên bàn phím
Cách chụp màn hình bằng phím tắt nhanh trên bàn phím cực kì dễ dàng thực hiện và vô cùng nhanh chóng, tiện lợi. Các bạn có thể dễ dàng thực hiện chỉ với các bước vô cùng đơn giản như sau:
– Bước 1: Nhấn tổ hợp phím Alt + PrtSc trên bàn phím để tiến hành chụp màn hình máy tính của bạn.
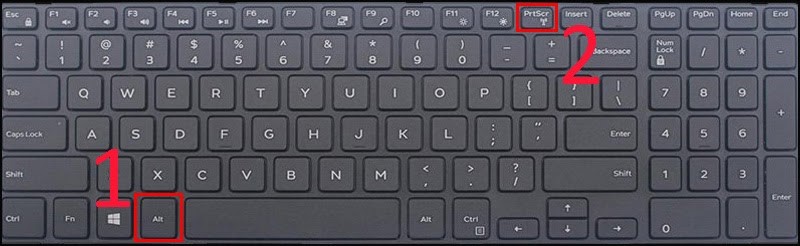
– Bước 2: Bạn tìm kiếm phần mềm Paint bằng cách gõ Paint trên thanh tìm kiếm > Chọn vào Paint > Ấn tổ hợp phím Ctrl + V để dán hình.
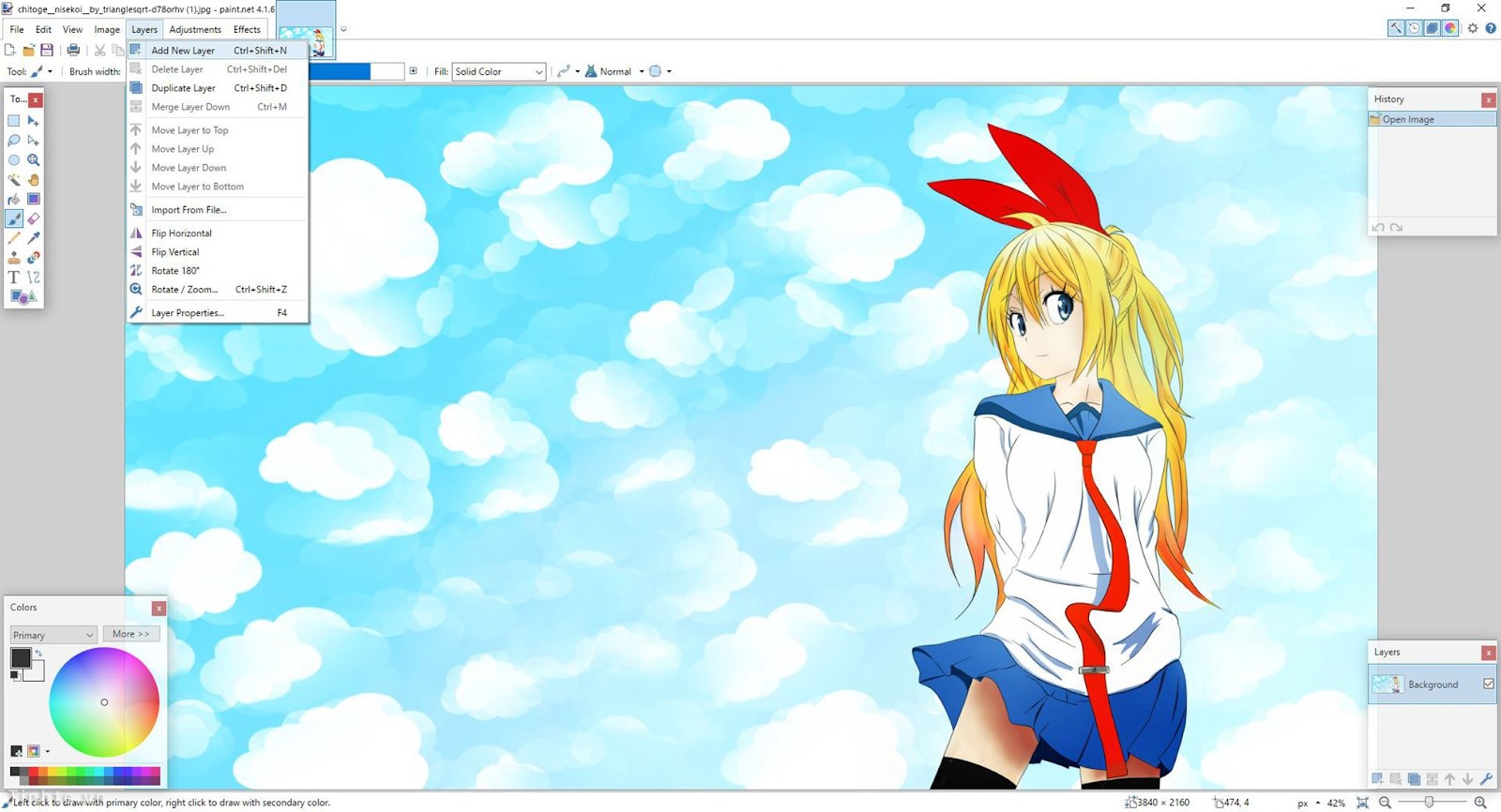
– Bước 3: Nhấn File > Chọn Save > Tại mục Save as type tiến hành chọn định dạng JPEG > Chọn Save.
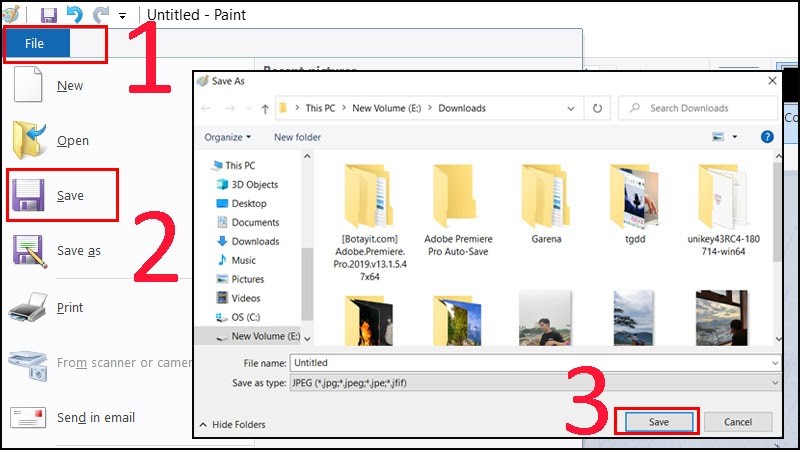
Chỉ với 3 bước vô cùng đơn giản là các bạn đã có cho mình những tấm ảnh chụp màn hình ưng ý.
2. Cách chụp màn hình máy tính Dell được lưu trực tiếp
Có lẽ với cách 1 thì đòi hỏi phải lưu lại khá rườm rà. Sau đây là cách thực hiện chụp màn hình mà bạn không cần thực hiện lưu, sẽ tự động lưu trực tiếp:
– Bước 1: Đối với máy tính Dell Windows 10, để thực hiện thao tác chụp ảnh màn hình, các bạn sử dụng đồng thời tổ hợp hai phím đó là Windows + Screen để có thể chụp ảnh lưu trực tiếp.
Ngay sau khi bạn bấm tổ hợp phím này màn hình sẽ tự động chuyển sang màu tối trong vòng khoảng 1 giây. Nếu như bạn thấy việc đó xảy ra nghĩa là bạn đã hoàn thành được việc chụp máy tính Windows 10.

– Bước 2: Sau đó nếu muốn lấy ảnh đã chụp ở trong máy tính, các bạn chỉ việc vào This PC > Vào bộ sưu tập mặc định của Picture ở trên laptop > Nhấn vào mục Screenshot.
3. Cách chụp màn hình laptop Dell bằng công cụ Snipping Tool
– Bước 1: Mở trình đơn Start
Để mở trình đơn Start, các bạn chỉ cần thực hiện một bước rất đơn giản bằng cách nhấn phím Windows hoặc nhấp vào biểu tượng Windows ở góc trái phía dưới màn hình.
– Bước 2: Gõ Snipping Tool vào Start
Khi các bạn gõ Snipping Tool vào Start thì biểu tượng Snipping Tool sẽ được hiển thị ở phía trên cửa sổ Start.
– Bước 3: Nhấp vào biểu tượng Snipping Tool
Sau khi biểu tượng Snipping Tool, chính là biểu tượng có hình cây kéo hiện lên. Hãy nhấp chuột vào để mở ứng dụng Snipping Tool.
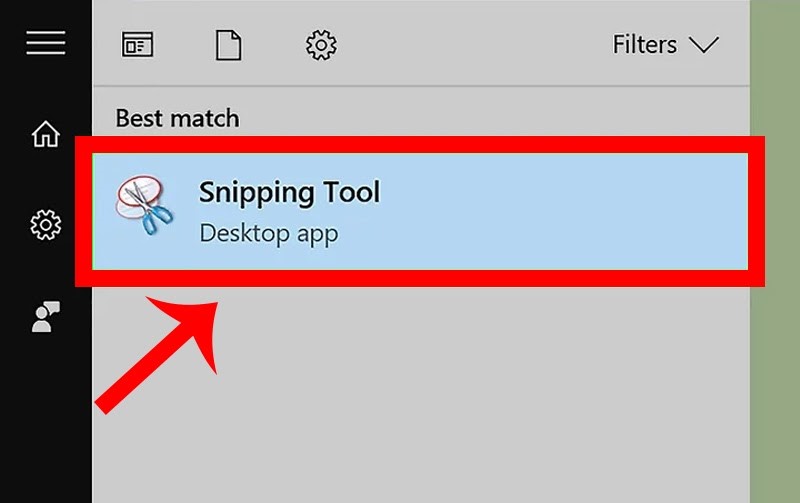
– Bước 4: Mở những tùy chọn chụp màn hình
Sẽ có rất nhiều những tùy chọn chụp màn hình hiện ra cho bạn lựa chọn, cụ thể:
- Free-form Snip (Snip hình tự do): Với tùy chọn này, bạn có thể được tự do dùng con chuột để vẽ hình bất kỳ. Ảnh chụp màn hình của bạn chính là khu vực bên trong hình mà bạn dùng chuột để vẽ.
- Rectangular Snip (Snip hình chữ nhật): Với tùy chọn này cho phép bạn vẽ hình chữ nhật với tỷ lệ bất kỳ để làm ảnh chụp màn hình. Đây là một hình đã được mặc định sẵn.
- Window Snip (Snip cửa sổ): Tùy chọn này giống như ấn giữ Alt và nhấn Print Screen. Tùy chọn này chụp màn hình cửa sổ cụ thể.
- Full-screen Snip (Snip toàn màn hình): Tùy chọn này cho phép bạn chụp ảnh toàn bộ màn hình, nhưng cửa sổ Snipping Tool không được hiển thị.
– Bước 5: Nhấp vào New (Tạo mới)
Nhấp và kéo chuột ngang màn hình > Thả chuột.
Lưu ý rằng: Nếu chọn Full-screen Snip thì nhấp New sẽ chụp lại màn hình
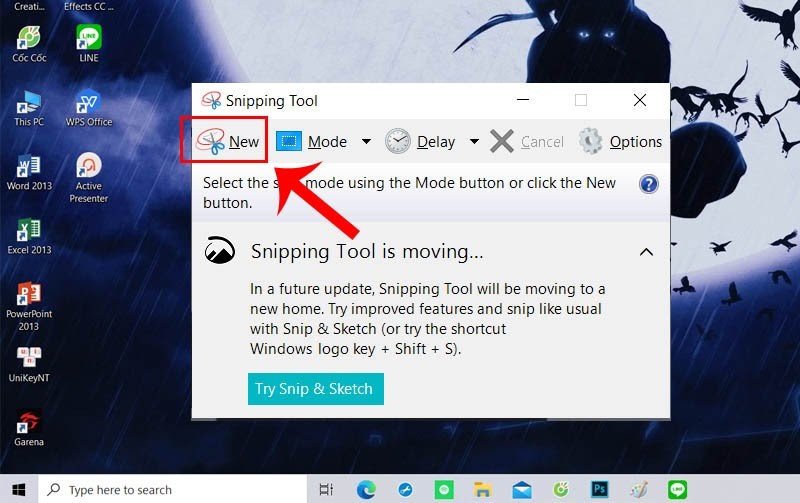
– Bước 6: Chọn File > Chọn Save as > Chọn thư mục lưu
4. Cách chụp màn hình máy tính laptop Dell với một khoảng cách bất kỳ
– Bước 1: Nhấn giữ đồng thời tổ hợp Windows + Shift + S. Tổ hợp phím này cho phép bạn chụp theo khu vực khoanh vùng.

– Bước 2: Vào Paint dán ảnh và lưu lại.
5. Hướng dẫn chụp màn hình laptop dell bằng Gamer Bar
– Bước 1: Nhấn tổ hợp phím Windows + G, sau đó nhấn vào chỗ Yes, This is a game.
– Bước 2: Nhấn vào biểu tượng chụp hình hoặc nhấn giữ đồng thời tổ hợp phím Windows + Alt + Print Screen. Khi được thông báo ảnh đã được lưu lại > Nhấn vào đó.
Lúc này giao diện của Microsoft Xbox sẽ hiện lên. Nhấn Open Folder để có thể biết được thư mục lưu ảnh.
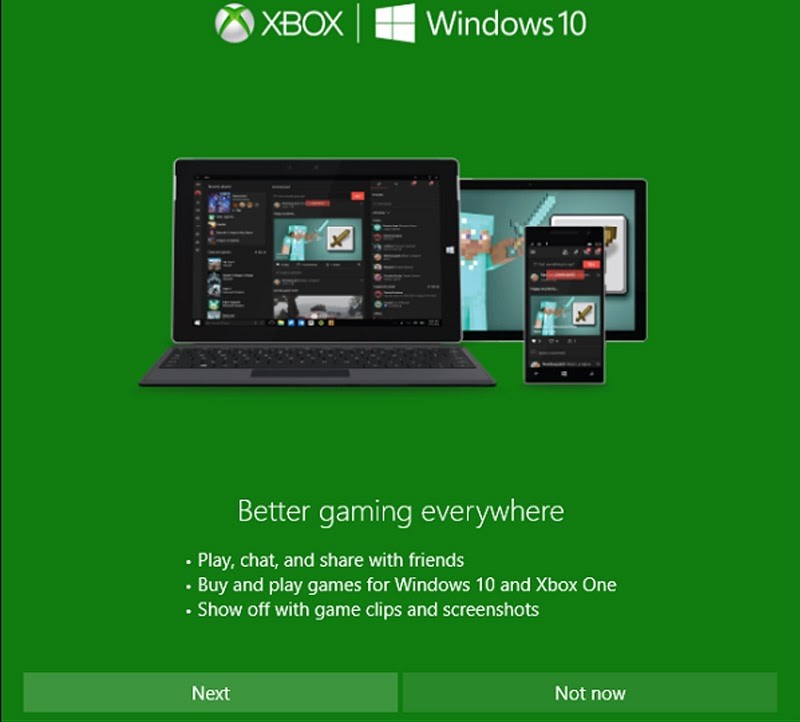
Trên đây là 5 cách chụp màn hình máy tính Dell không cần cài đặt phần mềm vô cùng hiệu quả mà bạn nên biết để có thể phục vụ bản thân mình trong quá trình học tập và làm việc.























