Win 10 là bản Win được sử dụng khá phổ biến hiện nay. Trong quá trình sử dụng, chắc chắn người dùng không thể tránh khỏi những sự cố và cần phải khắc phục bằng cách Reset Win 10. Tuy nhiên không phải ai cũng biết các lưu ý để khi thực hiện reset Windows 10 không bị mất dữ liệu trên máy tính. Cùng tham khảo Hướng dẫn reset Win 10 về trạng thái ban đầu nhanh và đơn giản nhất dưới đây!
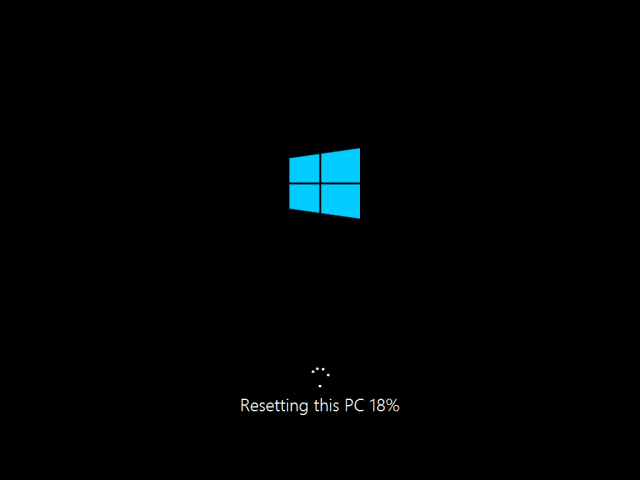
1. Những vấn đề sẽ xảy ra nếu chọn Reset Win 10
Khi người dùng nhấn nút reset Win 10, hệ thống sẽ nhanh chóng đưa ra 2 tùy chọn, bao gồm:
- Keep my files: Chọn vào mục này nghĩa là bạn đồng ý với việc xóa tất cả các app và các cài đặt đã thiết lập nhưng vẫn giữ được file cá nhân.
- Remove everything: Tùy chọn này sẽ xóa mọi thứ trong máy tính của bạn, bao gồm cả các app các cài đặt đã thiết lập và cả file cá nhân. Trong quá trình chọn bạn có quyền được lựa chọn chỉ xóa ổ cài Win hoặc xóa tất cả các ổ.
Nói một cách dễ hiểu hơn thì sau khi chọn cách reset lại Win 10, các vấn đề có thể xảy ra bao gồm:
- Các tập tin có thể bị xóa sạch hoặc giữ lại tùy thuộc vào lựa chọn của bạn
- Tất cả ứng dụng cá nhân đã tải về máy sẽ bị xóa bỏ
- Mọi tài khoản có user trong máy bị xóa bỏ
- Thiết lập cài đặt Win 10 của bạn sẽ trở về trạng thái mặc định ban đầu
- Với các ổ dữ liệu ( phần vùng) trên Windows Disk, bạn có thể lựa chọn xóa tất cả file chỉ trên ổ Windows hoặc tất cả các ổ trên Disk
- Tất cả chương trình, ứng dụng và hệ thống driver đã cài đặt sẽ bị gỡ bỏ hoàn toàn.
Các thao tác thực hiện để Reset lại Win 10 khá đơn giản nhưng thời gian để hoàn thiện các mục reset thì lại mất nhiều thời gian. Thông thường sẽ mất khoảng 1 – 2 tiếng đồng hồ.
2. Hướng dẫn cách reset máy tính Win 10 đảm bảo giữ lại file cá nhân
Khi bạn muốn reset Win nhưng không muốn mất file cá nhân thì cần lưu ý thực hiện các bước dưới đây để đảm bảo không ảnh hưởng đến file cá nhân trong máy:
Bước 1: Mở ứng dụng Setting trong máy bằng cách nhấn vào biểu tượng Setting trên Start Menu hoặc nhấn tổ hợp phím Windows + I.
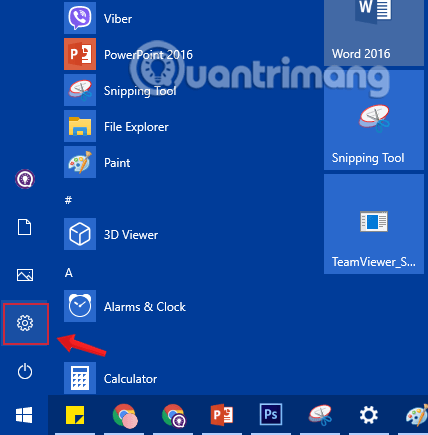
Bước 2: Trong Windows Setting nhấn chọn Update & Security.
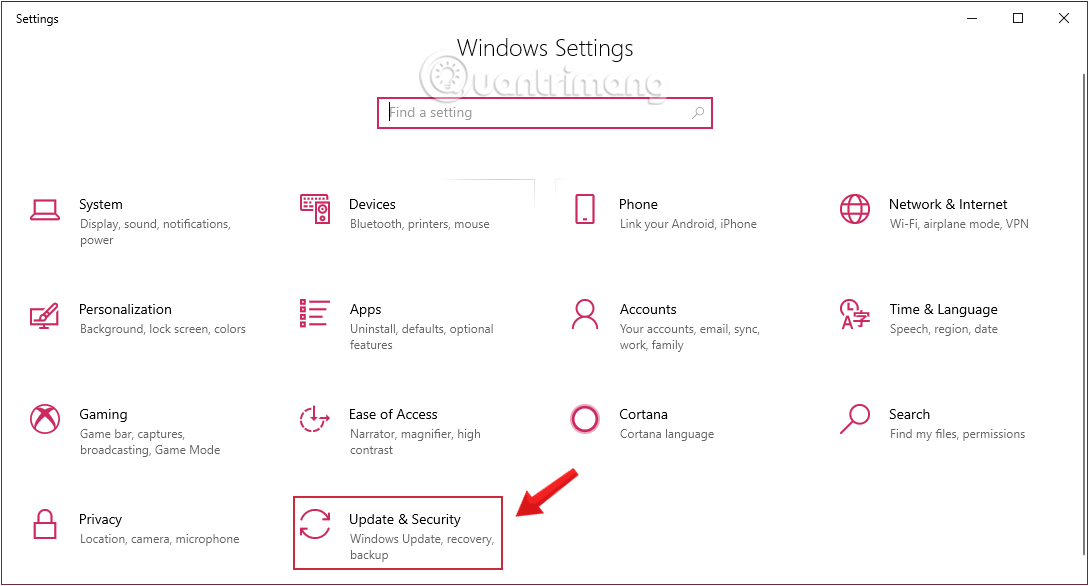
Bước 3: Tiếp theo nhấn chọn Recovery trong khung bên trái của cửa sổ.
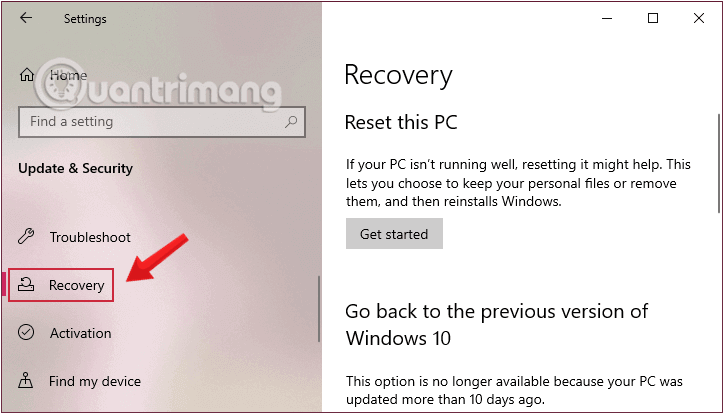
Bước 4: Click vào Get Started trong mục Reset this PC để mở cửa sổ Choose an option.
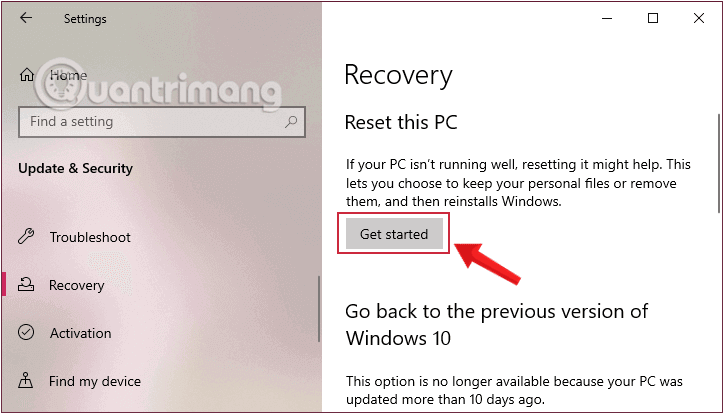
Bước 5: Hộp thoại Choose an option xuất hiện mang đến cho bạn 2 lựa chọn là Keep my files và Remove everything như đã đề cập ở trên:
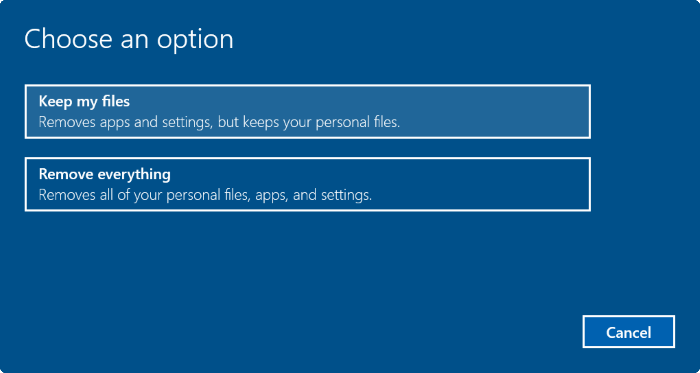
- Nhấn chọn Keep my files sẽ đảm bảo cho những file cá nhân của bạn được bảo toàn nguyên vẹn. Việc Reset sẽ chỉ xóa các ứng dụng và các cài đặt đã thiết lập về trạng thái ban đầu.
- Chọn Remove everything có nghĩa là bạn đồng ý với việc Reset lại Win 10 và xóa toàn bộ các ứng dụng cũng như file cá nhân trong máy.
Trong phần này, để giữ lại file cá nhân bạn cần nhấn chọn Keep my files.
Bước 6: Sau khi chọn Keep my files, máy tính đưa ra một dãy các danh sách ứng dụng sẽ bị xóa bỏ khi thực hiện Reset Win 10. Nhấn Next để tiếp tục.
Bước 7: Một cảnh báo Warning xuất hiện, bạn chỉ cần nhấn Next để tiếp tục.
Bước 8: Sau khi đã chắc chắn muốn reset Win 10, trên màn hình Ready to reset this PC cần nhấn chọn Reset để khởi động lại máy tính và bắt đầu quá trình Reset. Như đã nói quá trình này có thể kéo dài từ 1 – 2 tiếng.
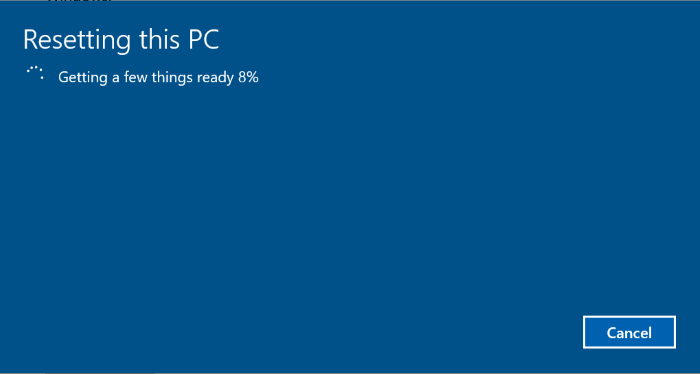
Bước 9: Sau khi quá trình Reset kết thúc, màn hình khóa Lock Screen sẽ xuất hiện trên màn hình. Lúc này bạn chỉ cần nhấn chọn Lock Screen và nhập tên người dùng, mật khẩu của mình để truy cập màn hình Desktop.
3. Hướng dẫn Reset Win 10 xóa sạch mọi thứ trong máy tính
Bước 1: Mở ứng dụng Setting, sau đó chọn Update & security => Recovery. Tại mục Reset this PC click chọn Get Started.
Bước 2: Trong cửa sổ Choose an option, chọn Remove everything để thực hiện reset lại Win 10 và xóa toàn bộ các ứng dụng, các thiết lập cài đặt và tất cả file cá nhân đang có trong máy.
Bước 3: Với trường hợp những máy tính có nhiều hơn 2 ổ, bạn sẽ được lựa chọn 1 trong 2 tùy chọn, bao gồm:
- Only the drive where Windows is installed: Chỉ thực hiện xóa ổ chứa bộ cài Windows
- All drives: Thực hiện Reset và xóa tất cả các ổ trên máy tính.
Tùy thuộc vào nhu cầu mà bạn có thể lựa chọn 1 trong 2 tùy chọn trên. Lời khuyên an toàn cho bạn là nên chọn Only the drive where Windows is installed để bảo toàn những dữ liệu quan trọng đang được lưu trong các ổ dữ liệu khác trên máy tính.
Bước 4: Nếu bạn chọn All drives thì Click chọn Show me the list of devices that will be affected để xem danh sách các ổ đĩa sẽ bị ảnh hưởng hưởng trong khi khi Reset.
Còn nếu lựa chọn Only the drive where Windows is installed thì thực hiện các bước sau
Bước 5: Sau khi nhấn chọn chỉ xóa ổ có chứa dữ liệu Windows bạn sẽ được chọn 2 phương án trong cửa sổ Do you want to clean the drives, too?, bao gồm:
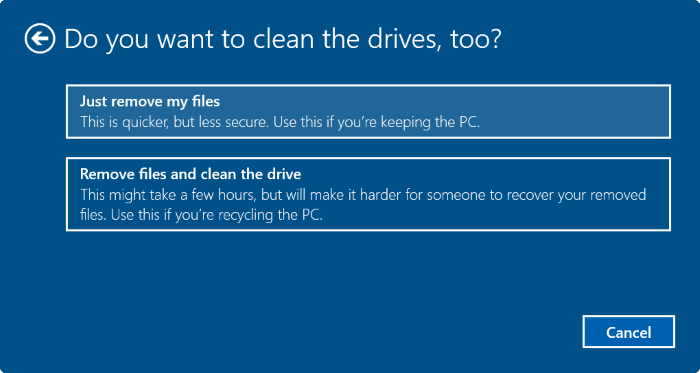
- Just remove my files: Lựa chọn này được khuyên dùng dùng nếu bạn vẫn là người sử dụng máy tính sau khi thực hiện cách Reset Win 10.
- Remove files and clean the drive: Chọn mục này sẽ mất nhiều thời gian Reset hơn nhưng sẽ đảm bảo rằng không ai có thể khôi phục lại được những file đã xóa. Nếu bạn quyết định bán máy cho người khác thì đây là lựa chọn tốt hơn cả để đảm bảo không ai có thể khôi phục những dữ liệu cá nhân của bạn.
Bước 6: Trên màn hình xuất hiện cảnh báo hiển thị những chương trình sẽ bị gỡ bỏ khi thực hiện Reset Windows 10. Bạn chỉ cần nhấn Next để tiếp tục.
Bước 7: Trên màn hình Ready to reset this PC, click chọn Reset để khởi động lại máy tính và bắt đầu quá trình reset máy tính Windows 10.
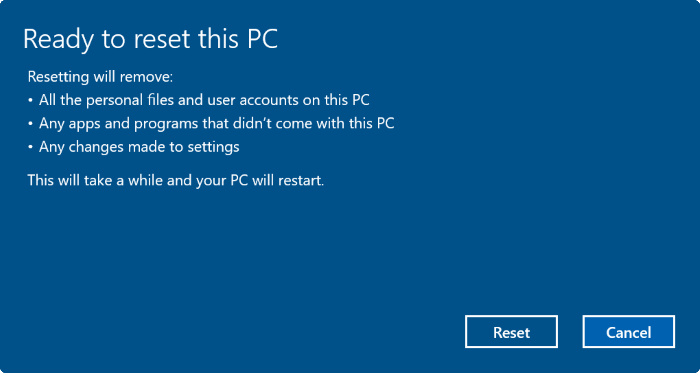
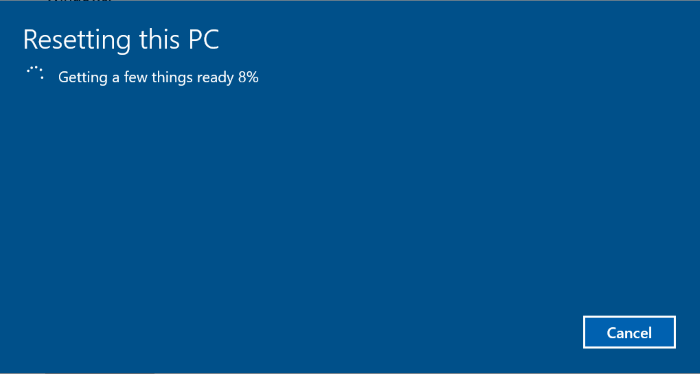
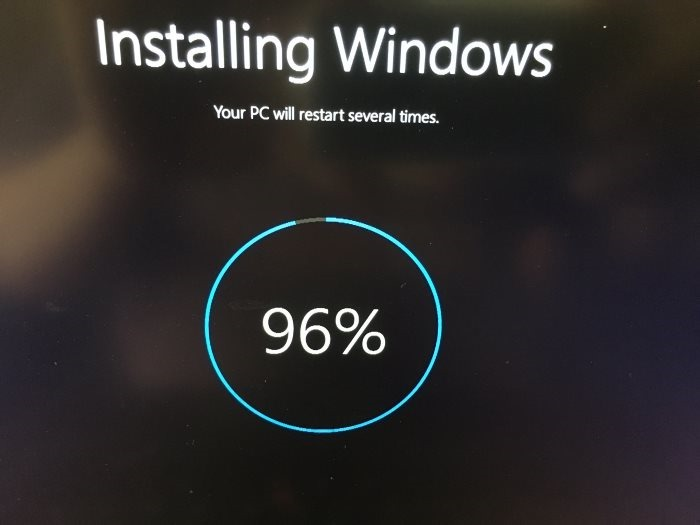
Chọn Reset và bắt đầu đầu quá trình Reset lại máy tính Win 10
Bước 8: Cuối cùng, khi thực hiện Reset Win 10 trong khoảng 20 – 120 phút, máy tính sẽ hiển thị nút Lock Screen. Nhập tên người dùng và mật khẩu của bạn để truy cập vào máy tính như thường.
4. Hướng dẫn cách Reset Win 10 từ Boot
Bước 1: Boot vào tùy chọn Advanced Startup, sau đó click chọn Troubleshoot.
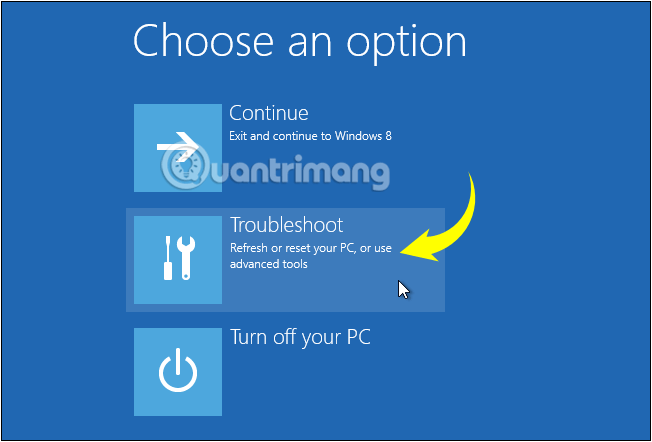
Bước 2: Click chọn Reset your PC.
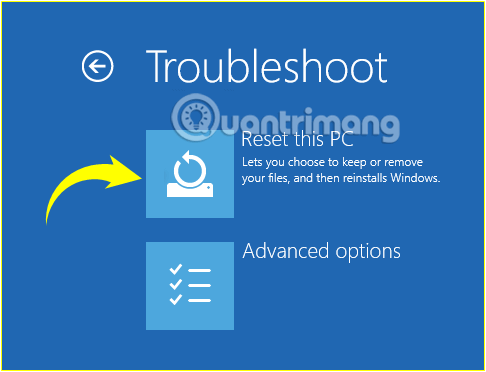
Bước 3: Hộp thoại Choose an option xuất hiện mang đến 2 lựa chọn là Keep my files và Remove everything:
- Keep my files: Chọn vào mục này nghĩa là bạn đồng ý với việc xóa tất cả các app và các cài đặt đã thiết lập nhưng vẫn giữ được file cá nhân. Lựa chọn này phù hợp với những người chỉ cần Reset lại Win 10 để khắc phục sự cố, sau đó vẫn tiếp tục sử dụng máy tính này.
- Remove everything: Tùy chọn này sẽ xóa mọi thứ trong máy tính của bạn, bao gồm cả các app các cài đặt đã thiết lập và cả file cá nhân. Trong quá trình chọn bạn có quyền được lựa chọn chỉ xóa ổ cài Win hoặc xóa tất cả các ổ. Nếu bạn có ý định bán hoặc cho người khác sử dụng máy tính thì nên lựa chọn mục này để đảm bảo không ai có thể khôi phục được dữ liệu cá nhân của bạn.
Ở ví dụ này, chúng tôi sẽ chọn Remove everything để thực hiện.
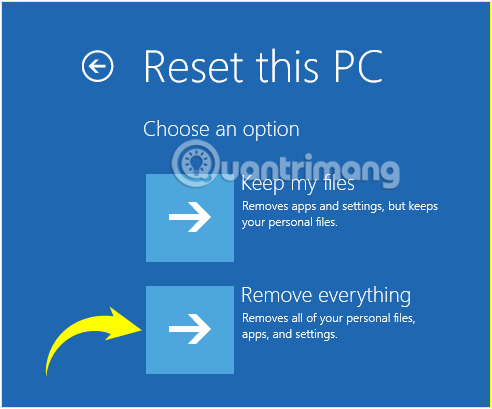
Bước 4: Nếu màn hình xuất hiện thông báo Insert Media, nghĩa là điều này yêu cầu bạn phải chèn Windows 10 Installation media hoặc ổ Recovery để có thể tiếp tục thực hiện việc Reset Win 10.
Bước 5: Nhấn chọn Windows 10 installation mà bạn muốn Reset.
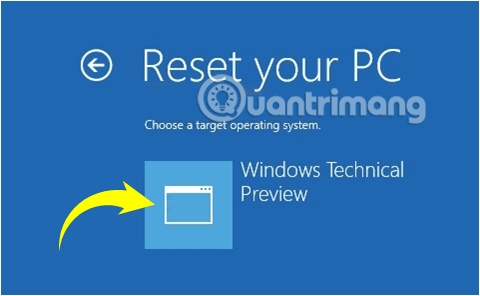
Bước 6: Nếu máy tính của bạn có nhiều hơn 2 ổ dữ liệu thì bạn sẽ được hỏi muốn xóa dữ liệu trên 1 ổ hay xóa tất cả các ổ.
- Only the drive where Windows is installed: Chỉ xóa 1 ổ chứa bộ cài Windows
- All drives: Tất cả các ổ bao gồm cả ổ chứa cài đặt Windows
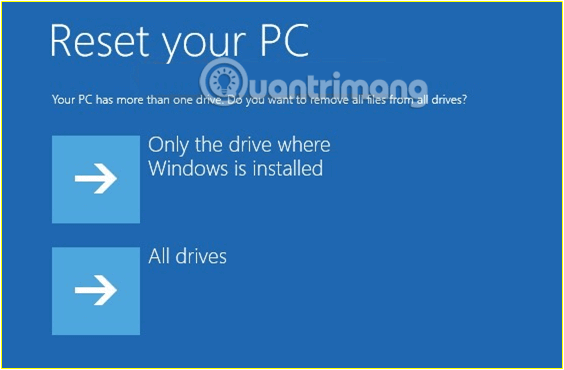
Bước 7: Sau khi chọn ổ muốn xóa xóa dữ liệu, bạn tiếp tục được đưa ra 2 tùy chọn là Just remove my files hoặc Fully clean the drive ở giao diện tiếp theo.
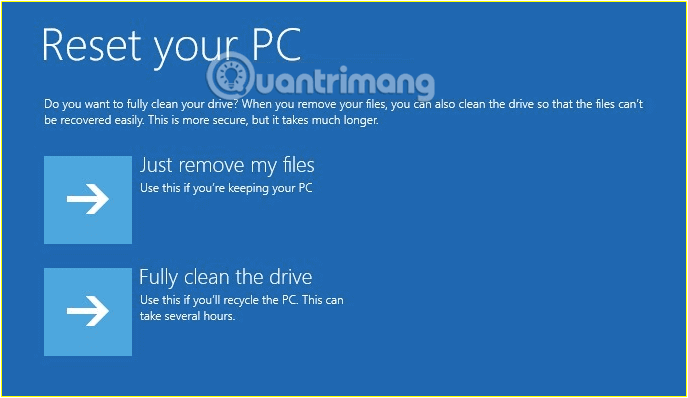
- Just remove my files: Lựa chọn điều này sẽ đảm bảo cho việc các các file cá nhân của bạn sẽ được khôi phục dễ dàng. Mục này sẽ reset với tốc độ nhanh hơn. Nếu bạn muốn reset lại Win 10 để chuyển nhượng máy cho người khác thì không nên chọn phương án này.
- Fully clean the drive: Xóa sạch mọi dữ liệu trong máy tính bằng cách ghi đè các tập tin. Lựa chọn này sẽ mất nhiều thời gian hơn Just remove my files, tuy nhiên sẽ rất an toàn nếu bạn chuyển nhượng máy tính cho người khác vì rất khó để khôi phục được các file, đảm bảo dữ liệu cá nhân được an toàn.
Bước 8: Sau đó chọn Reset để khởi động và bắt đầu quá trình Reset Win 10.
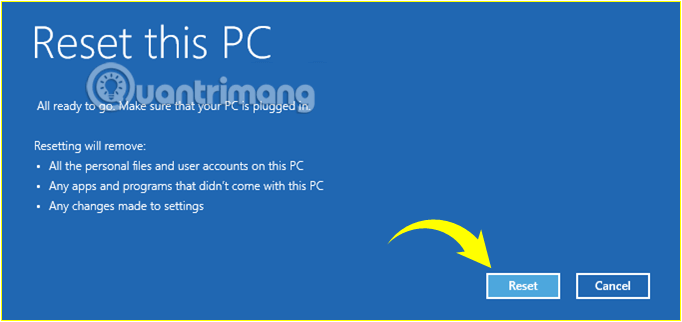
Bước 9: Chờ đến khi quá trình kết thúc, máy tính sẽ phải khởi động lại vài lần trong suốt quá trình.
Bước 10: Sau khi kết thúc, bạn cần cài đặt lại mọi thông tin từ Quốc gia sinh sống, ngôn ngữ, múi giờ…. sau đó chọn Next.
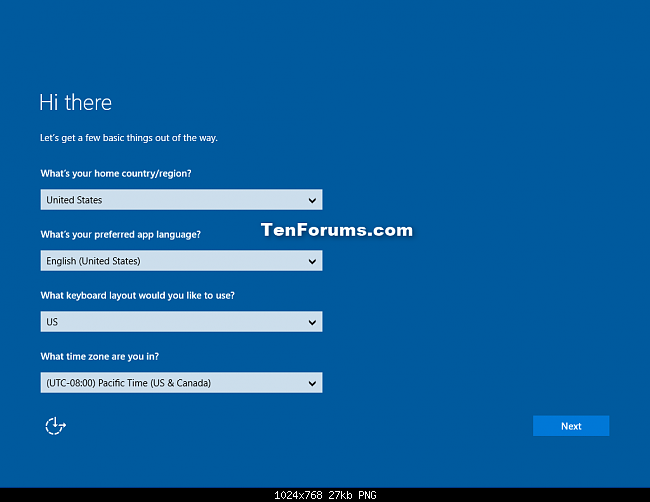
Bước 11: Chọn Accept để hoàn thành.
Bước 12: Nếu đang sử dụng mạng không dây, bạn phải thiết lập lại và kết nối mạng để tiếp tục. Nhập mật khẩu mạng không dây và nhấn Next.
Bước 13: Quá trình tiếp tục đưa ra cho bạn 2 lựa chọn là Use express setting và Customize settings:
- Nếu chọn Customize settings bạn có thể thiết lập tắt hoặc mở Personalization và Location => Next => Thiết lập tắt hoặc mở Connectivity and error reporting => Next.
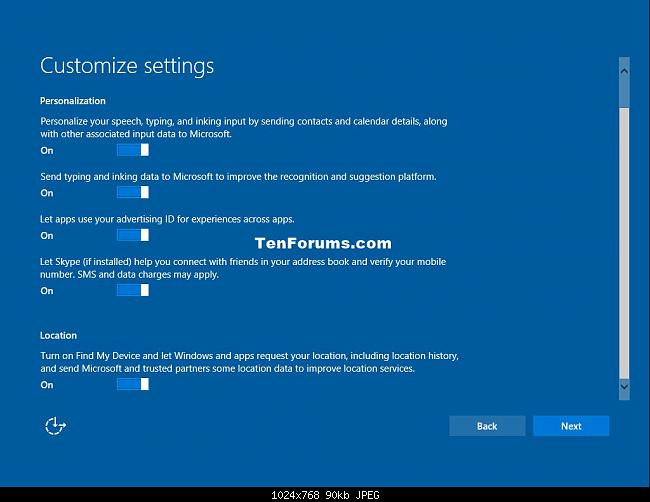
- Nếu lựa chọn Use express setting bạn sẽ được chỉnh sửa tắt hoặc mở các mục Browser, protection, and update nếu bạn muốn, sau đó click Next.
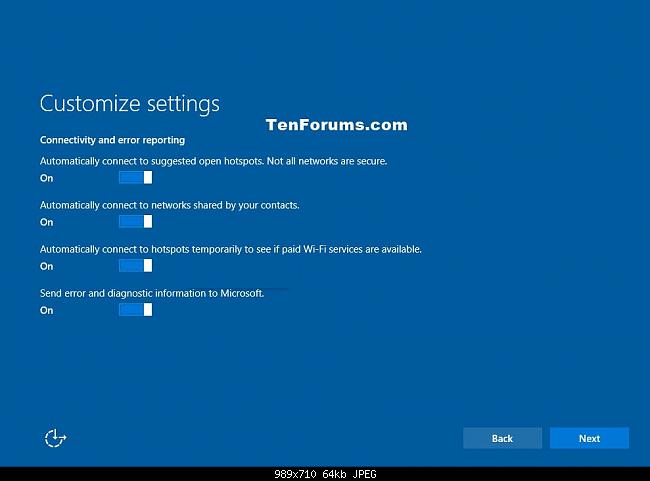
Bước 14: Sau khi thiết lập các mục, Windows sẽ kiểm tra kết nối Internet của bạn.
- Nếu có Internet bạn thực thực hiện nước 15.
- Nếu không có Internet thì thực hiện bước 17B.
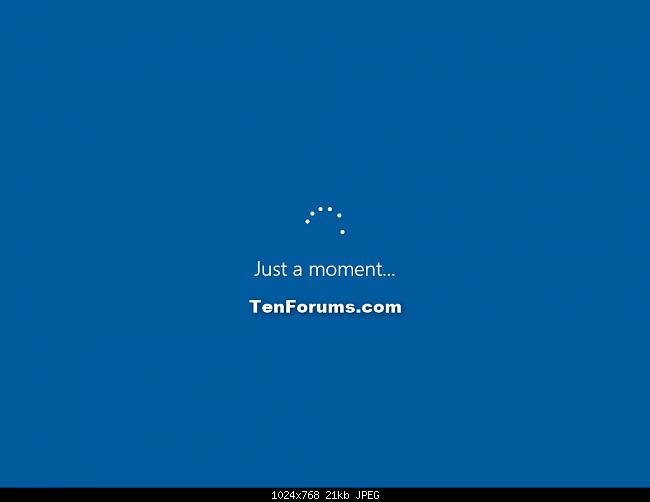
Bước 15: Nhập tên người dùng => Next.
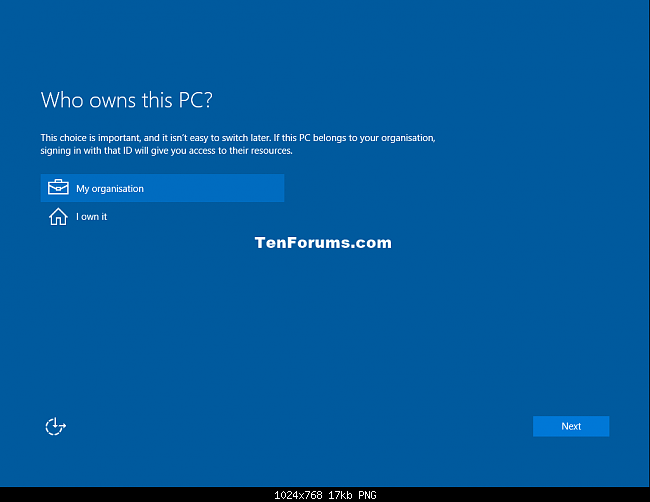
Lưu ý: Ở các bản Win 10 khác nhau bạn sẽ nhìn thấy những lựa chọn khác nha
- Với Windows 10 Pro:
- My organization = Domain (miền).
- I own it = Local home PC.
- Với Windows 10 Enterprise:
- Join Azure AD: Chọn tùy chọn này nếu bạn sử dụng Office 365 hoặc các service business từ Microsoft.
- Join a domain: Cho phép bạn thiết lập Windows bằng tài khoản Local. Sau khi quá trình hoàn thiện, bạn có thể gia nhập một miền hoặc chuyển đổi sang tài khoản Microsoft.
Bước 16: Nếu đăng nhập bằng tài khoản Microsoft, bạn cần thực hiện các bước tiếp theo.
Bước 17: Thiết lập Windows bằng tài khoản Microsoft.
Những lưu ý cần biết về tài khoản Microsoft:
- Sử dụng Email và mật khẩu để đăng nhập Windows
- Đăng nhập Microsoft máy tính sẽ tự tự động kết nối với dịch vụ đám mây ( Cloud)
- Những thông tin liên hệ và trạng thái thái của bạn bè drc được tự động cập nhật trên các trang mạng xã hội như Hotmail, Facebook, Twitter, LinkedIn, và các tài khoản khác.
- Sử dụng tài khoản Microsoft có thể dễ dàng chia sẻ dữ liệu thông qua OneDrive, Facebook, Flickr và các tài khoản khác mà không cần phải đăng nhập các ứng dụng này.
- Tính năng đồng bộ hóa sẽ tự động đồng bộ những thiết lập cá nhân của bạn với các máy tính chạy hệ điều hành Windows 8 và Windows 10 mà bạn đã đăng nhập.
- Dễ dàng truy cập, tải ứng dụng trên Windows Store và đồng bộ với các máy tính khác
- Người dùng có tài khoản Microsoft có thể đăng nhập vào các ứng dụng và dịch vụ của Windows Live ID để xác thực.
17A. Đăng nhập bằng email và mật khẩu Microsoft của bạn.
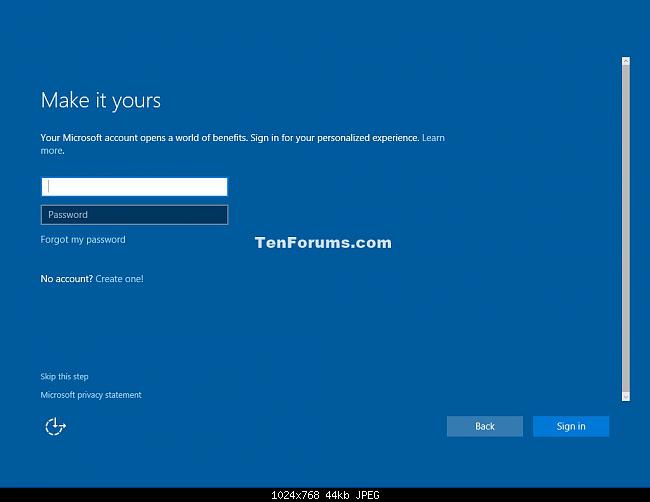
17B. Nếu tài khoản của bạn phải xác minh 2 bước, chọn cách thức nhận mã code, sau đó nhấn chọn Next.
17C. Nhập mã Code đã nhận được và chọn Next để tiếp tục
17D. Nếu muốn thiết lập mã PIN để bảo mật chọn Pin me. Hoặc nếu không muốn thì chọn Skip this step. Sau đó bạn thêm hoặc thay đổi, xóa mã PIN nếu nếu muốn.
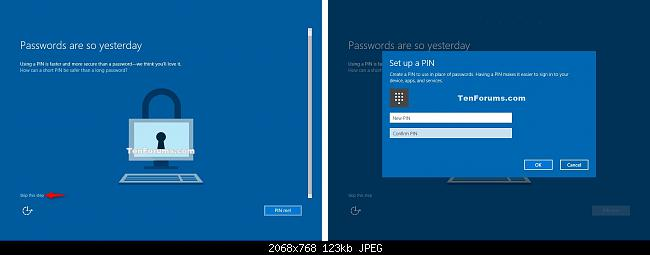
17E. Nếu muốn sử dụng OneDrive cùng tài khoản Microsoft, bạn click chọn Next. Nếu không muốn, bạn click chọn liên kết Save new files only to this PC by default. Sau đó bạn vẫn có thể thiết lập mở hoặc tắt OneDrive.
17F. Nếu muốn sử dụng Cortana cùng tài khoản Microsoft trên Windows 10 => chọn Next. Nếu không muốn bạn click chọn liên kết Not now. Bạn có thể thiết lập mở hoặc tắt Cortana.
Thực hiện tiếp bước 19
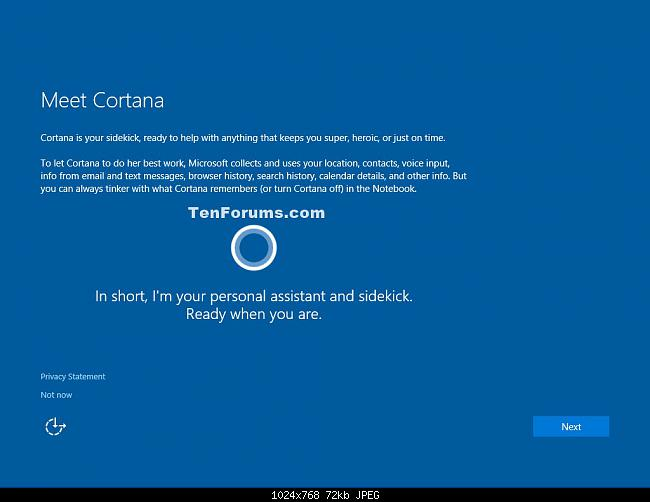
Bước 18: Thiết lập Windows bằng tài khoản Local.
- Nhấn chọn liên kết Skip this step.
- Nhập các thông tin cá nhân sau đó chọn Next và thực hiện tiếp bước 22
Bước 19: Quá trình cài đặt kết thúc, trên màn màn hình xuất hiện giao diện Windows 10.
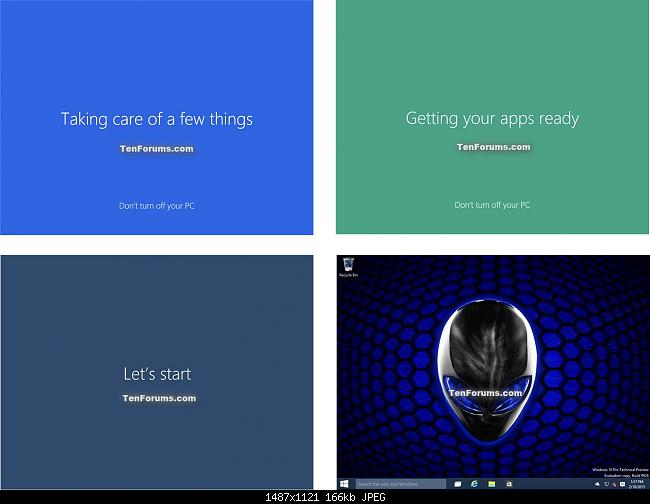
Bước 20: Chọn Yes hoặc No để mở Network Discovery.
Bước 21: Thiết lập múi giờ, ngày ngày và giờ theo đúng khu vực bạn sinh sống.
Bước 22: Và giờ bạn có thể cài đặt bất kỳ Driver nào trên thiết bị của bạn.
Qua bài viết trên hi vọng rằng đã giúp bạn nắm được những cách reset Win 10 phổ biến nhất hiện nay. Chúc bạn cài đặt thành công cho máy tính của mình!






















